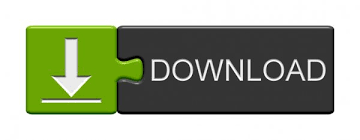
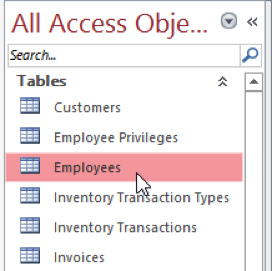
If you want to know more about Compact and Repair utility, click here. The utility not only fixes the corrupt database but also helps enhance the performance of the database. MS Access has a built-in utility, called the ‘Compact and Repair’ utility, which helps in compacting and repairing database files. NOTE: If you have already tried compacting and repairing the database but the issue still persists, skip to the next method. Methods to Fix Corrupted Microsoft Access Databaseįollowing are the methods that can be used to repair corrupt Access database: Method 1: Use MS Access ‘Compact and Repair’ Utility Delete the Access Database Lock Files (ACCDB/LDB)

Method 1: Use MS Access ‘Compact and Repair’ Utility.Methods to Fix Corrupted Microsoft Access Database.Access often provides wizards that help you provide the information Access requires to import data from a specific format. When you are importing objects and data as part of creating a database, you use the first of these options in most cases. When you import data, you generally have three options: importing the source data into a new table, appending the data to a table that’s already defined, or linking to the data source to create a linked table. Data sources you can use include Excel workbooks, other Access databases, text files, XML files, Microsoft SharePoint lists, and Microsoft Outlook folders. You can also define part of the structure of the data by, for example, using column headings in a spreadsheet as field names in a new table. Whether you start with a blank database or base your database on a template, you can add some or all of your records by importing data. If an Info bar below the ribbon displays a security warning, click Enable Content. Access downloads the template if necessary, and then creates and opens the new database. In the File New Database dialog box, navigate to the folder where you want to store the database.Ĭlick Create. If you want to store the database in a location other than your Documents folder, do the following:Ĭlick the folder icon to the right of the File Name box. In the File Name box, enter a name for the database. (Depending on your installation of Access, the template might be named Blank Database or Blank Desktop Database.) To create a blank desktop database, click the Blank Desktop Database thumbnail. Use the search box to locate a template that’s not displayed. You can share the data in a web app by using an instance of SharePoint. (The thumbnails for web apps display a globe.) When you work with an Access web app, you work in a web browser, but you design and modify the web app in Access. You can enter a more descriptive name when you create the database.Īccess provides templates for desktop databases and for what Access calls SharePoint web apps. By default, Access names new database files by using Database n, where n is a number such as 1 or 2. You can set up and define other database objects to expand the databases you create. When you create a blank database, Access provides a single table by default. Templates provide some or all of the database objects you need to manage the type of data the template is designed to support. Create databasesĪccess databases are made up of database objects: tables, queries, forms, reports, and supporting objects such as macros. On the General page of the Access Options dialog box, you can set options for the default file format for a blank database and the default database folder. This chapter guides you in studying ways to create and modify databases, manage relationships and keys, navigate through a database, protect and maintain a database, and print and export data. By taking steps to make database navigation clear and logical, you help ensure that the database’s users have an easy time keeping the data current. Beyond the specific commands you use, Access also offers a way to back up a database, which is a critical step in ensuring that data is available in the event of an accident or a security incident. The Info page provides commands that help you maintain and protect a database.
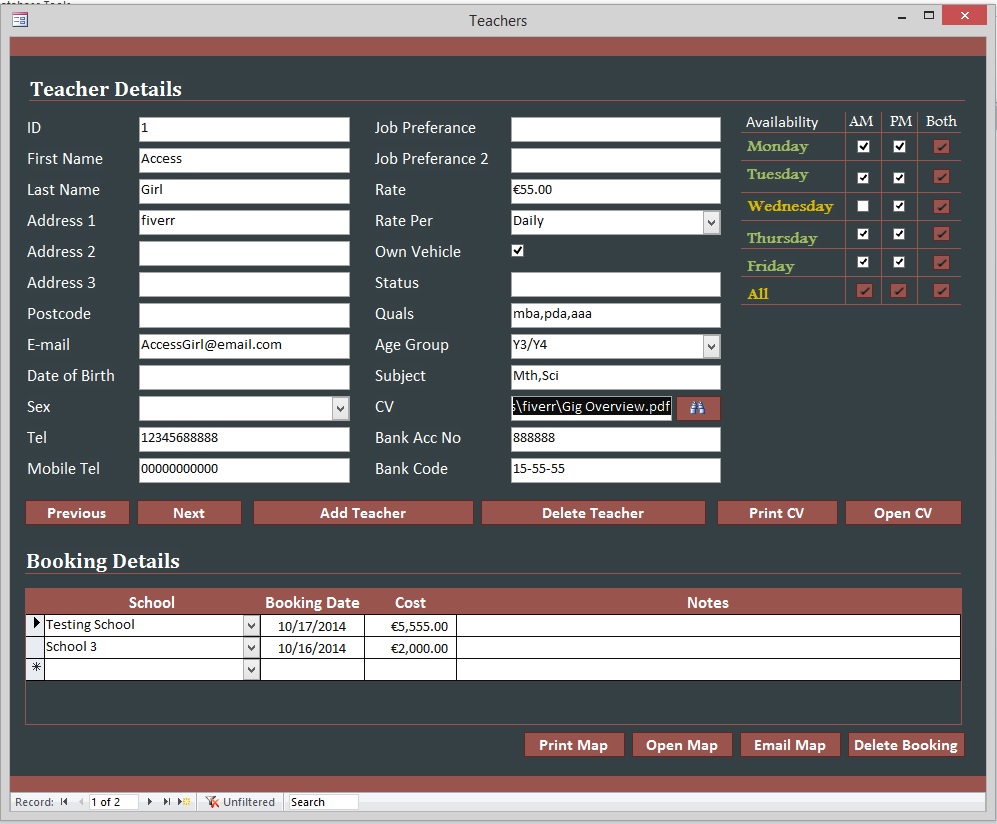
For example, the New page includes templates that you can use to create a database, and a search box that you can use to locate other templates. Many of the operations and tasks involved in creating and managing Access databases originate in the Backstage view. Specifically, the following objectives are associated with this set of skills: The skills tested in this section of the Microsoft Office Specialist exam for Microsoft Access 2016 relate to creating and managing databases.
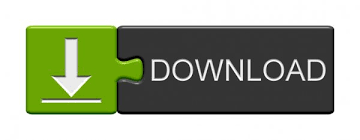

 0 kommentar(er)
0 kommentar(er)
